Learn
how to create drop-down list to pick from drop down list in excel. This example
describes how to create drop-down lists in Excel. Here's what we
are trying to achieve:
Excel drop down list Example 1
Go to under Excel Data Tab and select Data validation as below image.
Dialog box will appear, select list under Allow, and select pick list range.
Now Click ok.
Check you got the excel drop down list its pick the list from exc.
Excel drop down list Example 2
This example 2 describes how to create dependent excel drop down list.
The user selects Laptop from a excel drop down list.
To create these dependent excel drop down list, execute the following steps.
1. On the second sheet, create the following named ranges excel drop down list.
Go to Data Validation under data tab As first step in excel drop down list Example 1 .
Dialog box select The range of Product type range as below image.
Click ok.
Step 2. For Dependent excel drop down list keep your courser next to Brand and again go to data validation.
Select List, For source use INDIRECT formula to complete this task.
Now click ok and check The excel drop down list.
Explanation: the INDIRECT function returns the reference specified by a text string. For example, the user selects laptop from the first drop-down list. =INDIRECT($B$2) returns the laptop reference. As a result, the second excel drop down list lists contains the laptop items.
Do you like this page..? Follow us on Google plus for Daily update..!!
Excel drop-down list - Pick from a drop down list excel
 Reviewed by Unknown
on
22:33
Rating:
Reviewed by Unknown
on
22:33
Rating:
 Reviewed by Unknown
on
22:33
Rating:
Reviewed by Unknown
on
22:33
Rating:



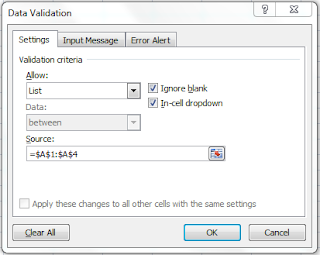












No comments: